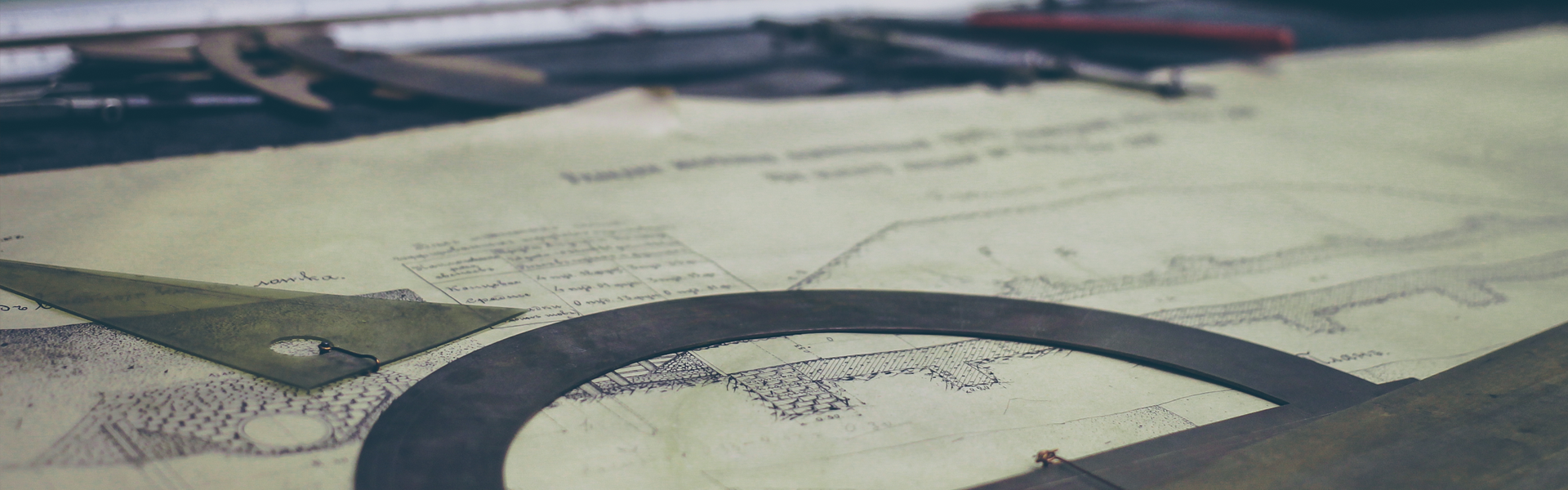요즘은 동영상도 동영상이지만 움짤로 간단하고 핵심적인 것만 보는것을 더 선호하는 것 같습니다. 그래서 오늘은 간단하게 자신이 찍은 사진으로 움짤 만드는 법에 대해 포스팅을 해보려 합니다.
예전에 한번 아이폰에서 어플을 이용하여 움짤을 만드는 방법에 대해 설명한 포스팅을 했었습니다.아이폰으로 사진을 찍고 어플 하나 다운받으면 바로 그 자리에서 움짤을 만들 수있는 방법이였죠.
모바일 스마트폰의 어플로 움짤 만드는 법은 아래 포스팅을 참고하시면 될 것 같습니다.
http://backkom84.tistory.com/42
오늘은 스마트폰이 아니라 PC에서 프로그램을 이용해서 움짤을 만들어보려하는데요,
바로 포토스케이프라는 프로그램을 이용해서 간단하게 만들 수 있습니다.
몇 년전만해도 이런 프로그램이 있는지 모르고 포토샵을 이용하곤 했었습니다. 손에 익지 않아서 익숙해지는 것이 쉽지만은 않았는데요, 포토스케이프는 처음 접하면서도 너무도 간단해서 금방 익숙해 지더라구요.
포토스케이프는 직접 검색사이트에서 검색 후 다운받으셔도 되고
위 링크로 가셔도 됩니다.
이렇게 다운로드와 설치가 끝나고나면
바탕화면에 실행아이콘을 더블클릭해서 실행시켜주세요.
그러면 메인화면이 뜨게됩니다.
왼쪽 상단에 여러가지의 탭들이 보입니다. 저는 움짤을 만들 것이기 때문에 다른 탭은 건들지 않고 'GIF애니메이션'이라고 되어있는 탭만 신경쓰면 됩니다.'GIF애니메이션'이라는 탭에 들어가주세요.
그러면 왼쪽에 폴더를 선택해서 움짤로 만들 이미지들을 추가해주면됩니다.저는 미리 찍어둔 움짤이 없어서 동영상을 캡쳐해 임의로 움짤사진들을 만들어봤습니다.이렇게 움짤로 만들 이미지들을 선택해서 추가해준 뒤
오른쪽에 '표시시간변경'으로 원하는 빠르기로 조절하면 됩니다. 초기에는 0.50 초로 설정이 되어있습니다.저는 움짤이 조금 느린것 같아서 좀 더 빠르게 조절했습니다.
표시시간변경 옆 부분에 0.50 초 였던 부분을 0.15초로 변경했더니 좀 더 생동감있는 움짤이 되었습니다. 사진마다 어울리는 시간들이 다르니 자신의 취향에 맞게 변경하시길 바랍니다. 시간을 적절이 조절하였으면 저장을 해주면 되는데요.
이런 알림창이 하나 뜹니다. 캔버스의 크기가 커서 처리시간이 오래 걸릴 수 있다는 얘기, 즉 사진이 너무 크다는 거죠. 이건 그냥 사진크기를 줄여주면 됩니다. 이 역시 간단하게 포토스케이프에서 조절할 수 있습니다.
오른쪽에 보면 '표시시간변경'탭 아래쪽 화살표를 보면 사진의 크기,캔버스의 사이즈를 조절할 수 있습니다. 오른쪽 왼쪽으로 드래그하면서 원하는 사이즈를 맞추어 주면 됩니다.
그리고 다시 저장하기를 누르면 캔버스 크기가 크다는 말은 더이상 나오지 않습니다. 파일 이름을 지정하고 저장하면 완료가 됩니다. 완료가 되면 저장되었다는 알림창이 뜨고 파일의 크기도 표시가 됩니다.
완성된 움짤입니다.
설명이 조금 길었을지 모르나 몇번 따라하다보면 생각보다 어렵지 않다는 걸 알게되실 겁니다.
1) PC의 사진을 포토스케이프를 실행하여
2) 추가하고
3) 시간조절하고
4)캔버스 크기 조절해서
5) 저장한다.
이렇게 간단한 것을 좀더 세세하게 늘려 적어 놓은 것이죠. 동영상 클릭을 하는 것보다 바로 생동감 넘치는 움짤을 보는 것이 포스팅 구경하는 재미 중 하나가 되었습니다. 예쁘고 웅장하고 맛깔스럽고 사랑스러운 여러 이미지들로 느낌있는 움짤 많이 만드시길 바랍니다 :)
'내가알아가는정보 > IT' 카테고리의 다른 글
| [갤럭시s8 실사] 삼성의 갤럭시 S8와 S8플러스 스펙과 KT의 사전예약 혜택까지 (0) | 2017.04.08 |
|---|---|
| LG G6 스펙확인 및 후기 _ 매장방문 (0) | 2017.03.18 |
| 구글 애드센스 승인과 주소인증 핀번호(PIN) 입력하기 (0) | 2017.02.10 |
| 가격까지 저렴해진 LG V20 스펙정리와 구입처 (0) | 2017.02.03 |
| 삼성 갤럭시 A5 2017 스펙 SAMSUNG Galaxy A5 2017 (0) | 2017.01.31 |